cara menghitung di excel
Referensi relatif Referensi sel relatif dalam rumus, seperti A1, didasarkan pada posisi relatif dari sel yang berisi rumus dan sel yang diajukan oleh referensi. Jika posisi sel yang berisi rumus berubah, referensi berubah. Jika Anda menyalin atau mengisi rumus di seluruh baris atau kolom, referensi akan menyesuaikan secara otomatis. Secara default, rumus baru menggunakan referensi relatif. Misalnya, jika Anda menyalin atau mengisi referensi relatif dalam sel B2 ke sel B3, referensi disesuaikan secara otomatis dari =A1 ke =A2.

Ketika kamu mengetikkan 8% dalam B22, Excel secara otomatis memformat cell itu sebagai sebuah persentase. Jika kamu mengetik .08 atau 0.08, Excel akan membiarkannya seperti itu. Kamu dapat selalu memformatnya sebagai persen nantinya atau dengan mengklik tombol Percent Style pada Ribbon:
Dalam tutorial ini, pelajari bagaimana menghitung persentase dalam Excel dengan alur kerja langkah demi langkah. Mari lihat beberapa formula, function, dan tips persentase Excel menggunakan sebuah sheet pengeluaran bisnis dan sebuah sheet nilai sekolah.
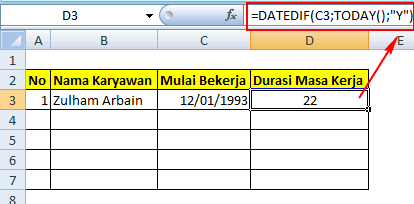
Please enter the email address for your account. Silahkan masukkan alamat email untuk account Anda. A verification code will be sent to you. Kode verifikasi akan dikirim kepada Anda. Once you have received the verification code, you will be able to choose a new password for your account. Setelah Anda menerima kode verifikasi, Anda akan Mampu memilih password baru untuk account Anda.

Kamu dapat juga menemukan percentile secara langsung, dengan menggunakan function PERCENTILE. Dengan function ini, kamu memasukkan sebuah ranking persen, dan itu akan mengembalikan sebuah angka dari array yang sesuai ranking tersebut. Jika angka yang kamu inginkan tidak ada di dalam daftar, Excel akan menginterpolasi hasil itu dan mengembalikan angka yang "seharusnya" ada di situ.
Pada lembar kerja, Anda bisa memasukkan rumus sederhana untuk menambahkan, membagi, mengalikan, dan mengurangi dua atau beberapa nilai numerik. Anda juga bisa menggunakan fitur AutoSum untuk dengan cepat total rangkaian nilai tanpa harus memasukkan salah satu dari mereka secara manual dalam rumus. Setelah Anda membuat rumus, Anda bisa menyalin ke dalam sel yang berdekatan — tidak perlu membuat rumus yang sama berulang.
Semua entri rumus dimulai dengan tanda sama dengan (=). Agar rumus sederhana, cukup ketik tanda sama dengan yang diikuti oleh nilai numerik yang Anda inginkan untuk menghitung dan operator matematika yang ingin Anda gunakan — tanda plus (+) untuk menambahkan, tanda minus (-) untuk mengurangi, tanda bintang (*) untuk mengalikan, dan miring (/) untuk membagi. Lalu tekan ENTER, dan Excel langsung menghitung dan menampilkan hasil rumus.
1. Pilih sel kosong, misalnya Cell C6, masukkan rumusnya =(B11/B2)^(1/(10-1))-1 ke dalamnya, dan tekan Memasukkan kunci. Lihat tangkapan layar kiri: Catatan11, B2 adalah sel dengan nilai akhir, B1 adalah sel dengan nilai awal, dan 10-1 adalah periode antara nilai awal dan nilai akhir, dan Anda dapat mengubahnya berdasarkan kebutuhan Anda.
Sekarang waktunya untuk melakukan melalui sebuah formula Excel untuk jumlah persentase. Bagaimana jika kamu ingin melihat 8% itu sendiri, bukan total yang baru? Untuk melakukan itu, kalikan jumlah total dalam B17 sebanyak 8 persen.
DailySocial.id adalah portal berita startup dan inovasi teknologi. Kamu bisa menjadi member komunitas startup dan inovasi DailySocial.id, mengunduh laporan riset dan statistik seputar teknologi secara cuma-cuma, dan mengikuti berita startup Indonesia dan gadget terbaru.
Angka ranking dengan persen adalah teknik statistik. Kamu mungkin familiar dengan itu dari sekolah: kamu dan teman sekelasmu memiliki rata-rata poin nilai, jadi tiap kamu mendapatkan ranking dalam sebuah percentile. Semakin tinggi nilaimu, semakin tinggi percentile.
Ketika Anda menyalin rumus, pastikan bahwa referensi sel benar. Referensi sel dapat berubah jika mereka memiliki referensi relatif. Untuk informasi selengkapnya, lihat menyalin dan menempelkan rumus ke sel atau lembar kerja yang lain.
Di Excel, fungsi COUNTIF dapat membantu kita menghitung jumlah nilai tertentu dalam daftar. Tapi terkadang, kita perlu menggunakan beberapa kriteria untuk dihitung, ini akan lebih kompleks, hari ini, saya akan membicarakan dua item untuk dihitung dengan beberapa kriteria.
Cara termudah untuk menambahkan rumus SUM ke lembar kerja Anda adalah menggunakan Jumlahotomatis. Pilih sel kosong secara langsung di atas atau di bawah rentang yang Anda inginkan untuk dijumlahkan, dan pada tab Beranda atau rumus dari pita, klik Jumlahotomatis > Sum. Jumlahotomatis akan secara otomatis mengenali rentang yang disingkat dan menyusun rumus untuk Anda. Ini juga berfungsi secara horizontal jika Anda memilih sel ke kiri atau kanan dari rentang yang Anda ingin menjumlahkan.
Melanjutkan panduan pemula seputar Excel sebelumnya, hari ini kita akan membahas cara menghitung nilai korelasi antara dua variabel menggunakan Microsoft Excel 2010. Yap, saya sudah upgrade ke Office 2010, jadi ke depan tutorial seputar Office baik Word, PowerPoint dan juga Excel akan menggunakan versi 2010.
Mereferensikan beberapa lembar kerja dengan nyaman Jika Anda ingin menganalisa data dalam sel yang sama atau rentang sel di beberapa lembar kerja di dalam buku kerja, gunakan referensi 3-D. Referensi 3-D termasuk referensi sel atau rentang, didahului dengan nama lembar kerja. Excel menggunakan semua lembar kerja yang disimpan di antara nama awal dan nama akhir referensi. Misalnya, =SUM(Sheet2:Sheet13!B5) menambahkan semua nilai yang terdapat di sel B5 pada semua lembar kerja di antara dan termasuk Lembar 2 dan Lembar 13.
Setelah Anda membuat rumus, Anda bisa menyalin ke sel lain — tidak perlu ditulis ulang rumus yang sama. Anda bisa menyalin rumus, atau menggunakan gagang isian untuk menyalin rumus ke sel yang berdekatan.
Ketika menghitung nilai teks, pastikan data di kolom pertama tidak berisi spasi awal, spasi akhir, penggunaan tanda kutip lurus dan lengkung yang tidak konsisten, atau karakter non-cetak. Dalam kasus ini, COUNTIF mungkin mengembalikan nilai yang salah atau tidak diharapkan.
Ketika kamu mengetikkan 8% dalam B22, Excel secara otomatis memformat cell itu sebagai sebuah persentase. Jika kamu mengetik .08 atau 0.08, Excel akan membiarkannya seperti itu. Kamu dapat selalu memformatnya sebagai persen nantinya atau dengan mengklik tombol Percent Style pada Ribbon:
Related
Dalam tutorial ini, pelajari bagaimana menghitung persentase dalam Excel dengan alur kerja langkah demi langkah. Mari lihat beberapa formula, function, dan tips persentase Excel menggunakan sebuah sheet pengeluaran bisnis dan sebuah sheet nilai sekolah.
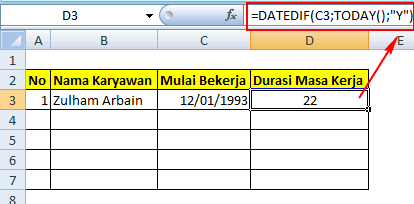
Please enter the email address for your account. Silahkan masukkan alamat email untuk account Anda. A verification code will be sent to you. Kode verifikasi akan dikirim kepada Anda. Once you have received the verification code, you will be able to choose a new password for your account. Setelah Anda menerima kode verifikasi, Anda akan Mampu memilih password baru untuk account Anda.

Kamu dapat juga menemukan percentile secara langsung, dengan menggunakan function PERCENTILE. Dengan function ini, kamu memasukkan sebuah ranking persen, dan itu akan mengembalikan sebuah angka dari array yang sesuai ranking tersebut. Jika angka yang kamu inginkan tidak ada di dalam daftar, Excel akan menginterpolasi hasil itu dan mengembalikan angka yang "seharusnya" ada di situ.
Pada lembar kerja, Anda bisa memasukkan rumus sederhana untuk menambahkan, membagi, mengalikan, dan mengurangi dua atau beberapa nilai numerik. Anda juga bisa menggunakan fitur AutoSum untuk dengan cepat total rangkaian nilai tanpa harus memasukkan salah satu dari mereka secara manual dalam rumus. Setelah Anda membuat rumus, Anda bisa menyalin ke dalam sel yang berdekatan — tidak perlu membuat rumus yang sama berulang.
Semua entri rumus dimulai dengan tanda sama dengan (=). Agar rumus sederhana, cukup ketik tanda sama dengan yang diikuti oleh nilai numerik yang Anda inginkan untuk menghitung dan operator matematika yang ingin Anda gunakan — tanda plus (+) untuk menambahkan, tanda minus (-) untuk mengurangi, tanda bintang (*) untuk mengalikan, dan miring (/) untuk membagi. Lalu tekan ENTER, dan Excel langsung menghitung dan menampilkan hasil rumus.
1. Pilih sel kosong, misalnya Cell C6, masukkan rumusnya =(B11/B2)^(1/(10-1))-1 ke dalamnya, dan tekan Memasukkan kunci. Lihat tangkapan layar kiri: Catatan11, B2 adalah sel dengan nilai akhir, B1 adalah sel dengan nilai awal, dan 10-1 adalah periode antara nilai awal dan nilai akhir, dan Anda dapat mengubahnya berdasarkan kebutuhan Anda.
Sekarang waktunya untuk melakukan melalui sebuah formula Excel untuk jumlah persentase. Bagaimana jika kamu ingin melihat 8% itu sendiri, bukan total yang baru? Untuk melakukan itu, kalikan jumlah total dalam B17 sebanyak 8 persen.
DailySocial.id adalah portal berita startup dan inovasi teknologi. Kamu bisa menjadi member komunitas startup dan inovasi DailySocial.id, mengunduh laporan riset dan statistik seputar teknologi secara cuma-cuma, dan mengikuti berita startup Indonesia dan gadget terbaru.
Angka ranking dengan persen adalah teknik statistik. Kamu mungkin familiar dengan itu dari sekolah: kamu dan teman sekelasmu memiliki rata-rata poin nilai, jadi tiap kamu mendapatkan ranking dalam sebuah percentile. Semakin tinggi nilaimu, semakin tinggi percentile.
Ketika Anda menyalin rumus, pastikan bahwa referensi sel benar. Referensi sel dapat berubah jika mereka memiliki referensi relatif. Untuk informasi selengkapnya, lihat menyalin dan menempelkan rumus ke sel atau lembar kerja yang lain.
Di Excel, fungsi COUNTIF dapat membantu kita menghitung jumlah nilai tertentu dalam daftar. Tapi terkadang, kita perlu menggunakan beberapa kriteria untuk dihitung, ini akan lebih kompleks, hari ini, saya akan membicarakan dua item untuk dihitung dengan beberapa kriteria.
Cara termudah untuk menambahkan rumus SUM ke lembar kerja Anda adalah menggunakan Jumlahotomatis. Pilih sel kosong secara langsung di atas atau di bawah rentang yang Anda inginkan untuk dijumlahkan, dan pada tab Beranda atau rumus dari pita, klik Jumlahotomatis > Sum. Jumlahotomatis akan secara otomatis mengenali rentang yang disingkat dan menyusun rumus untuk Anda. Ini juga berfungsi secara horizontal jika Anda memilih sel ke kiri atau kanan dari rentang yang Anda ingin menjumlahkan.
Melanjutkan panduan pemula seputar Excel sebelumnya, hari ini kita akan membahas cara menghitung nilai korelasi antara dua variabel menggunakan Microsoft Excel 2010. Yap, saya sudah upgrade ke Office 2010, jadi ke depan tutorial seputar Office baik Word, PowerPoint dan juga Excel akan menggunakan versi 2010.
Mereferensikan beberapa lembar kerja dengan nyaman Jika Anda ingin menganalisa data dalam sel yang sama atau rentang sel di beberapa lembar kerja di dalam buku kerja, gunakan referensi 3-D. Referensi 3-D termasuk referensi sel atau rentang, didahului dengan nama lembar kerja. Excel menggunakan semua lembar kerja yang disimpan di antara nama awal dan nama akhir referensi. Misalnya, =SUM(Sheet2:Sheet13!B5) menambahkan semua nilai yang terdapat di sel B5 pada semua lembar kerja di antara dan termasuk Lembar 2 dan Lembar 13.
Setelah Anda membuat rumus, Anda bisa menyalin ke sel lain — tidak perlu ditulis ulang rumus yang sama. Anda bisa menyalin rumus, atau menggunakan gagang isian untuk menyalin rumus ke sel yang berdekatan.
Ketika menghitung nilai teks, pastikan data di kolom pertama tidak berisi spasi awal, spasi akhir, penggunaan tanda kutip lurus dan lengkung yang tidak konsisten, atau karakter non-cetak. Dalam kasus ini, COUNTIF mungkin mengembalikan nilai yang salah atau tidak diharapkan.





